Troubleshooting Your Construction Camera 101
Whether it’s your first time using a construction camera or you’re a pro, sometimes
you need to troubleshoot an issue.
Here’s some of the common issues we see and how to resolve them. Discover the
answers to your questions, below.
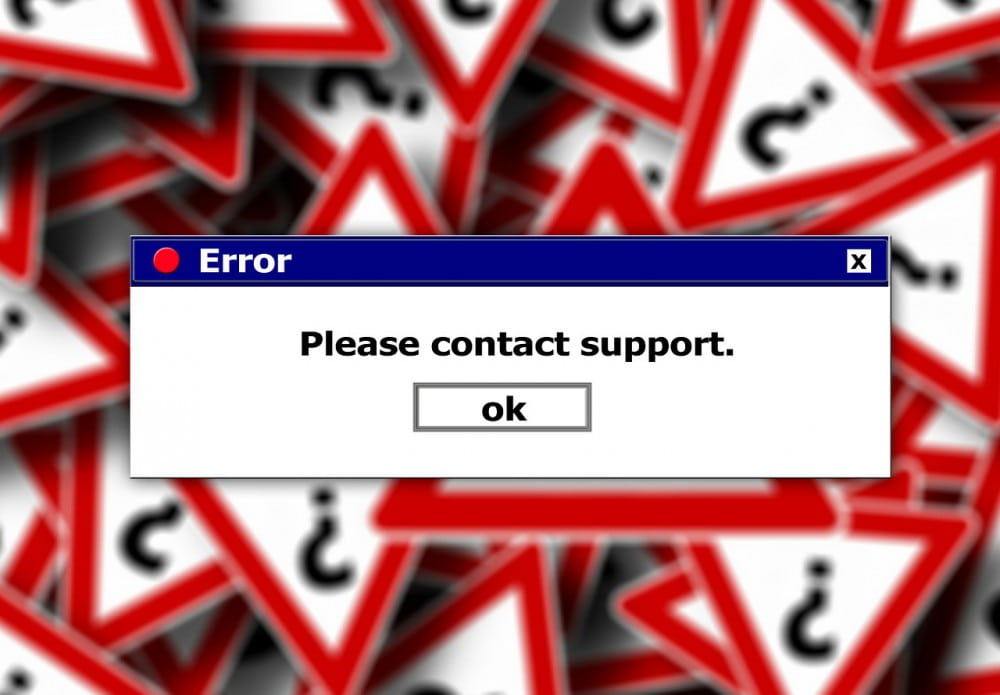
Construction cameras are an incredible tool for construction professionals.
They allow for remote monitoring of job sites so all team members can stay up-to-date on project activity. They provide indisputable visual evidence for fast dispute resolution (should the need ever arise) and they help create compelling marketing collateral, amongst many other benefits.
More than likely, if you’re reading this article, you already have a construction camera or two live in the field, and you may have experienced an issue that you’re now looking to resolve.
Well, you’re in the right place!
Today we’re going to cover some of the more common issues we’ve seen and helped clients troubleshoot through the years. Some of these may seem intuitive and pretty straightforward, but you’d be surprised how many times we get calls to our support team only to find out that the camera experiencing issues doesn’t have power!
On that note, let’s dive into some common problems and how to fix them:
1) Issue: My camera isn't online.
Solution: Make sure the camera has power. Double Check this!

This may seem overly simple, but lack of power accounts for roughly 80% of our support calls.
First things first, let’s check to make sure your construction camera is properly plugged into and receiving power.
- Is the construction camera plugged in?
- Is the power source that your construction camera is plugged into live?
- Does your construction camera have proper power being supplied to it?
It seems obvious, but this is one of the major culprits for camera issues. Even if you were the one to initially set up and plug in your camera system, someone else may have unplugged it without your knowledge. Checking to make sure the camera is still plugged in is vital, as is letting team members know that the camera is there, requires power, and SHOULD NOT BE UNPLUGGED for any reason.
Just because the camera is plugged into an outlet doesn’t necessarily mean power is being supplied to it. Make sure that the breaker hasn’t tripped. Plugging in another device is a great way to check that the outlet is live.
iBEAM Construction Cameras can be set for 120V AC or 12V DC power (for use with a solar kit or battery power kit). If your camera was configured for use with a 12V rechargeable battery kit or solar power kit, ensure that it has been converted and wired properly for use with 120V power.
2) Issue: I can’t see the live video from my iBEAM Fixed 4K, iBEAM Fixed 4K Premier, or iBEAM PTZ
construction camera.
Solution: Disable the pop-up blocker on your Internet browser.
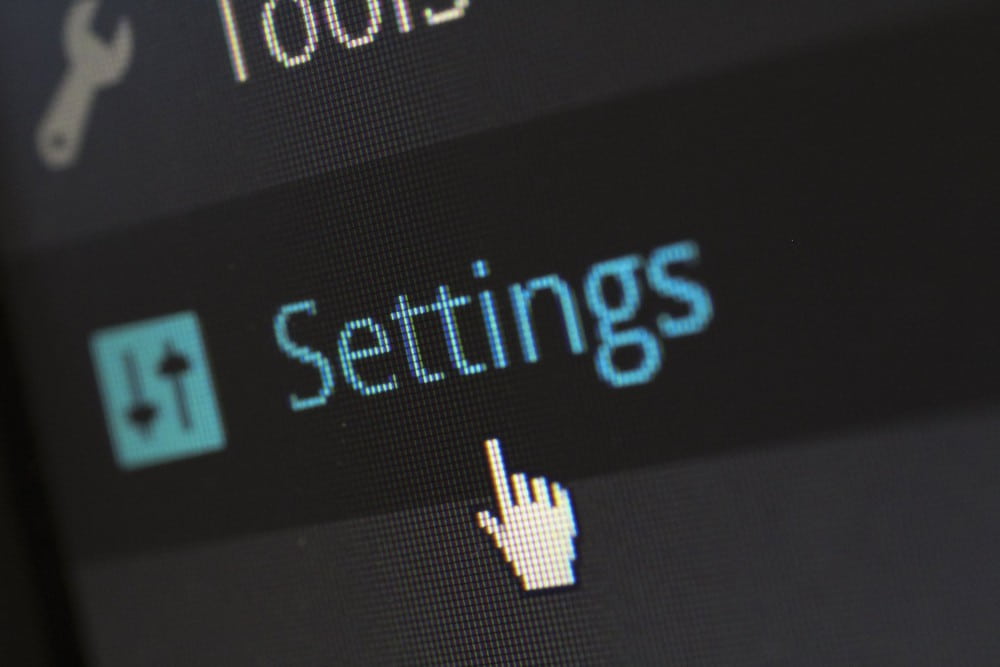
In order to access live video from your Camera Console web page you’ll need to make sure your browser allows pop-ups by disabling your pop-up blocker for our site.
If the thought of updating your browser settings made you cringe a little, you’re not alone. And don’t worry, you’re not going to have to contact IT or the new tech savvy intern at the office to help out...here’s how to disable pop-ups yourself:
Disable pop-ups on Google Chrome:
- Open a new Google Chrome browser window
- In the top right corner of the browser, click the three vertical dots (⋮), followed by Settings
- Scroll to the very bottom of the page, and click Advanced
- Next, under the Privacy and security section, click Content Settings
- From there, click Popups
- At the top of the Popups page, you can now turn the setting for pop-ups to be Allowed or Blocked
Instructions direct from Google.
Disable pop-ups on Mozilla Firefox:
- Open a new Mozilla Firefox browser window
- In the top right corner of the browser, click the menu button (three horizontal bars)
- With the menu open, click Options
- Now select the Privacy & Security panel from the left hand side
- Next, scroll down and under the Permissions section, uncheck the box located next to Block pop-up windows to disable the pop-up blocker for Firefox (this disables pop-ups for all sites you may visit in Firefox)
Instructions direct from Mozilla Firefox
Disable pop-ups on Internet Explorer:
- Open a new Internet Explorer browser window
- Select the Tools button and then click on Internet Options
- From there, click on the Privacy tab and under the Pop-up Blocker section, select or clear the Turn on Pop-up Blocker check box
- Once pop-ups are allowed, select OK
Instructions direct from Internet Explorer.
Disable pop-ups on Microsoft Edge:
- Open a new Microsoft Edge browser window
- Click on the three horizontal dots in the top-right hand corner of the browser (. . .)
- With the menu displayed, click Settings at the bottom of the menu
- Scroll down and click Advanced Settings
- From the Advanced Settings menu, toggle the Block pop-ups button to be Off
Instructions direct from Microsoft Edge.
Disable pop-ups on Apple Safari:
- Open a new Apple Safari browser window
- Find and click Safari Preferences followed by the Security tab
- Once at the Security tab, select Block pop-up windows
Instructions direct from Apple Safari.
Do you use a browser not listed above? If that’s the case, contact our support team for specific instructions: support@ibeamsystems.com
Now the next problem we help clients with is accessing their online portal...
3) Issue: I don’t have a user account (or I can’t remember my credentials).
Solution: Contact the iBEAM Support Team for assistance.
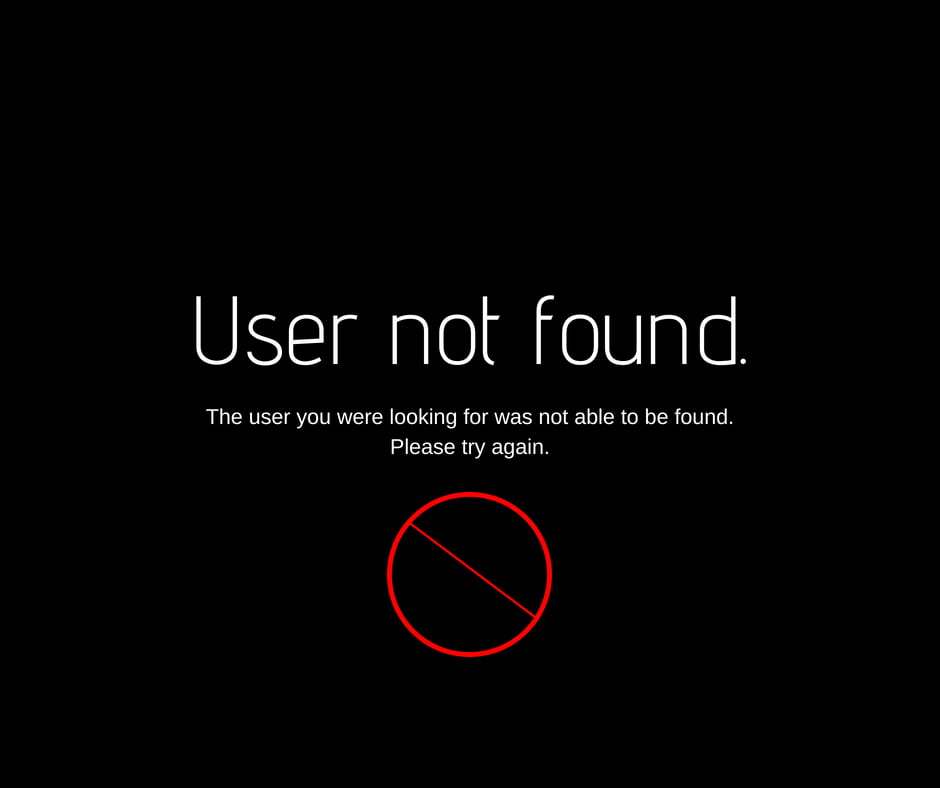
At iBEAM, we create a unique Camera Console web page for each of our clients' projects.
As you know, there are A LOT of people involved with construction projects. The Camera Console helps team members stay abreast of updates, ensure deliveries are being made on time, and to help create powerful marketing collateral.
If you need to add or delete a user, or need a reminder of existing credentials (username and password), here’s how to get help:
To request a new user or delete a user:
- Contact our support team via email support@ibeamsystems.com or via our online support form, here. Note that requests must come from the project’s designated primary contact.
- To delete a user, include the username to be deleted. To add a new user, please include:
- Your project name
- User’s full name (first and last name)
- User’s email address
- Desired password
Once the new account has been created and tested, we’ll send an email confirmation so you know it’s ready to use.
For a reminder of your login credentials:
- Contact our support team via email support@ibeamsystems.com or via our online support form, here.
- Include your name and the project name, and a line requesting your credentials.
Pretty easy, huh?
4) Issue: My pictures are blurry, washed out, or wobbly.
Solution: Reevaluate where your camera is installed on the job site.

The next problem we occasionally see has to do with the initial set up and location of the construction camera at your project.
It may be a bit difficult, but try and envision your project as it progresses and place your construction camera accordingly so nothing will obstruct its view of the job site.
You’ll want to make sure your construction camera has ample field of view and adequate elevation to capture all aspects of the project that are important to you and your team.
You also want to be aware of how you position your construction camera for maximum viewing capability.
For example, have you considered if a sunrise or sunset will have an impact on your camera (make sure not to point them directly into the line of the sun during set up and this won’t be an issue)?
Will a building or crane be obstructing part of the field of view?
Will trees or shrubs grow into the field of view throughout the various seasons?
These are important items to consider before installing your camera.
Lastly, you want to make sure you mount your construction camera to a sturdy object to minimize vibrations or movement that may negatively impact the clarity of your images. Cranes, trees, flagpoles and the like are not considered sturdy objects and are not recommended as attachment points for your construction camera, as they are subject to movement by wind and other natural factors.
Try and find a sturdy, reliable fixture or object to mount your construction camera to for optimal results.
5) Issue: I need to capture more images during the early morning hours or change my presets.
Solution: Contact the iBEAM Support Team for assistance.
Last, and certainly not least, is updating your image capture schedule or preset locations.
By default, iBEAM construction cameras takes a photo of your job site once every 10 minutes, between the hours of 6 AM and 6 PM. If the 6 AM - 6 PM schedule isn’t enough, let us know, as we can set up a customized capture schedule to fit your needs!*
Why might you want to update your image capture schedule? Changing your image capture schedule can help to ensure you see more of the daylight work being completed around daylight savings or in early morning hours. We can also upgrade to 24 hour image capture to help you archive night work that may not be included during the normal capture schedule.
Any changes to your image capture schedule, preset locations, or the like can easily be made with a quick phone call or email to our support team. Just let them know what you’ve got in mind and they’ll help work through the details. support@ibeamsystems.com or 800.403.0688 opt. 2.
*Increasing image captures/24 hour capture schedules may increase cellular data usage and incur an additional charge. Speak with an iBEAM camera specialist to learn more.
Still need a little help?
That wraps up our most common construction camera troubleshooting problems we help clients with. If you’re still experiencing a problem, or if your specific problem wasn’t covered above, contact our support team - support@ibeamsystems.com or use our online support form, here.
Finally, if you need to reinstall an existing camera on a new project, or need to order a completely new construction camera, contact our sales team and they’ll get you taken care of.
And remember, at iBEAM Construction Cameras, we pride ourselves on doing the right thing, for every client, every time.
~ Vicki Robertson
Vice President